Во вложении находится следующий набор шаблонов для документов:
- обложка и титульный лист;
- содержание;
- общие данные;
- кабельный журнал;
- спецификация оборудования, изделий и материалов.
У документов есть некоторые «особенности»:
- шрифты и линии приняты согласно статье;
- все штампы и рамки образованы следующим образом: создана таблица (единая), которая вставлена в автополе, которое уже добавлено в верхний колонтитул;
- в документе двойная нумерация, сделанная с помощью автополей (ниже описано, как сдвинуть нумерацию);
- документы сделаны под оформление следующим образом: все листы рабочих чертежей оформляются одним документом (с одним шифром), спецификация добавляется в конец (без отдельного титульного листа, поэтому «штамп» по форме 3). При необходимости, добавляю после титульного листа добавляю «Содержание» (того что подшито в книжке);
- «Кабельный журнал» весьма «загадочной» формы, но я пользуюсь именно таким;
- автополе с названием файла не обновляется с помощью Ctrl+A и F9. Нужно в каждом колонтитуле «прощелкать» Обновить поле — это уже нюанс реализации в Word. Можно сделать обновление автополей при печати: откройте меню Файл > Параметры > Экран, а затем в разделе Параметры печати, установите флажок Обновлять поля перед печатью.
Если нашли какие-либо недостатки в документах — просьба сообщить. Есть вопросы — задавайте, попробую помочь.
Сдвиг нумерации
Базовая нумерация сделана в нижней основной надписи. Ее сдвиг выполняется Вставка > Колонтитулы. Номер страницы > Формат номеров страницы
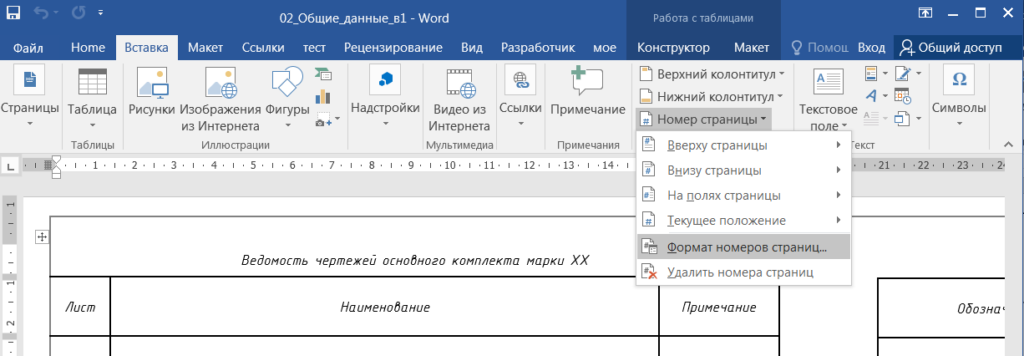
В выпавшем окне выбираем Нумерация страниц. Начать с: и указываем с какого порядкового номера начинать.

Сквозная нумерация в верхнем поле страниц строится по принципу: базовая нумерация + сдвиг (конкретное число). Ее редактирование чуть более «хитрое» и немного осложняется тем, что место, куда вставлен номер, достаточно маленькое, поэтому применяются «костыли».
Заходим в верхний колонтитул (например, двойным щелчком в верхней части страницы), выделяем поле сквозной нумерации и вырезаем его (Ctrl + X).
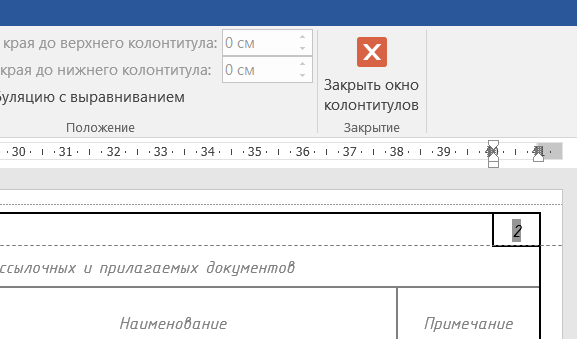
Потом вставляем в произвольное место, не обращая внимания на изменившийся формат текста, выделяем вставленный фрагмент и правой кнопкой мыши вызываем контекстное меню, где выбираем пункт Коды/значения полей
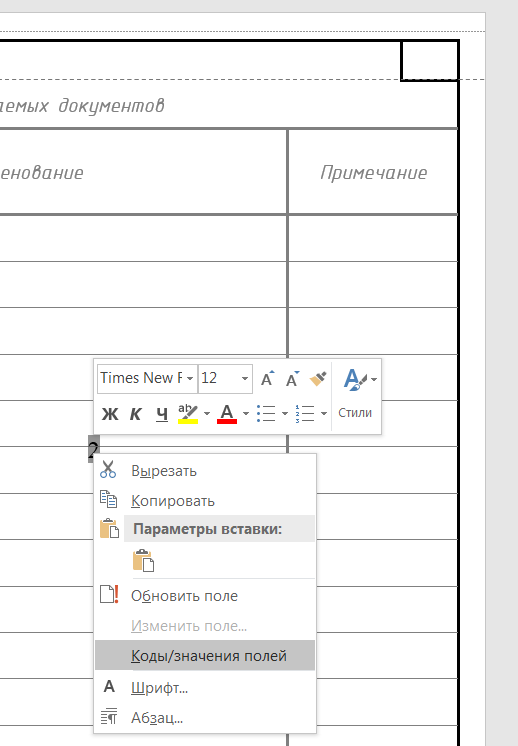
После этого должно появиться выражение формулы
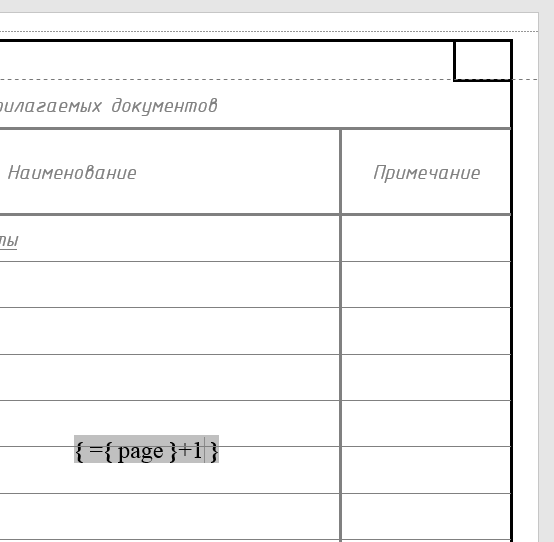
Выбираем цифру и пишем нужное нам значение. Важно — не трогайте фигурные скобки, это скобки автополей!
После изменений делаем все в обратном порядке. Ставим курсор после вставленного значения и правой кнопки мыши вызываем контекстное меню, где вызываем «Коды/значения полей». Если все сделано правильно, то должен появиться «правильный» номер сквозной нумерации — его уже вставляем в предназначенное поле.
Так делаем для каждого независимого колонтитула — в приведенных документах их не более трех (первая страница, последующие страницы и если есть первый колонтитул второго раздела).
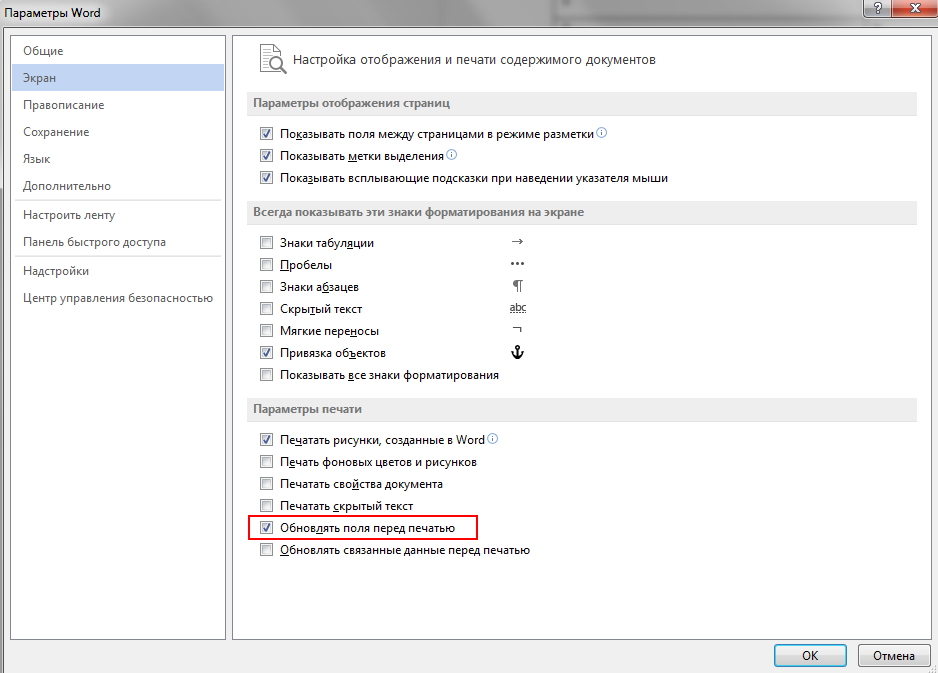
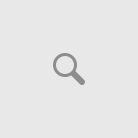
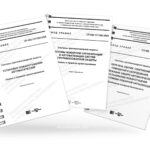
Здравствуйте.
А зачем нумеровать сквозную нумерацию в Word? Это гораздо проще сделать в PDF, когда том уже собран.
Я честно не знаю, как такое делать (ни разу не задумывался о такой возможности). В какой программе делается? Есть пример?
Опять же — при сквозной нумерации в Word/AutoCAD при распечатке одиночных листов будем иметь то что нужно, вне зависимости от дополнительной обработки.